
こんにちは、Awaisoraの管理人です。
何かクリップスタジオ(クリスタ)で制作をしていると、文字の回りを色で縁取りしたくなるときありませんか?例えば、YouTube(ユーチューブ)にアップする「サムネ」に装飾を加えたり、ブログで何かの説明の際、図で解説したいときなどです。でも、「クリスタを起動して色々いじってみてもやり方がわからない」や「クリスタで文字に縁取りなんてできるのか?」と不安に思うかたもいると思います。ですが、安心して大丈夫です。天下のクリスタ様なので、もちろん文字に色を縁取りする方法はあります。しかも、超簡単でだいたい3ステップぐらいで設定ができてしまいます。
そんなわけで、今回は、クリスタでテキストの縁取りをする方法を解説の解説です!この記事が、「本当にやり方がわからなくて困っていた。」や「なんか出来そうだぞ…」といった方々の参考になれれば幸いございます。
ステップ1.設定マークを押す
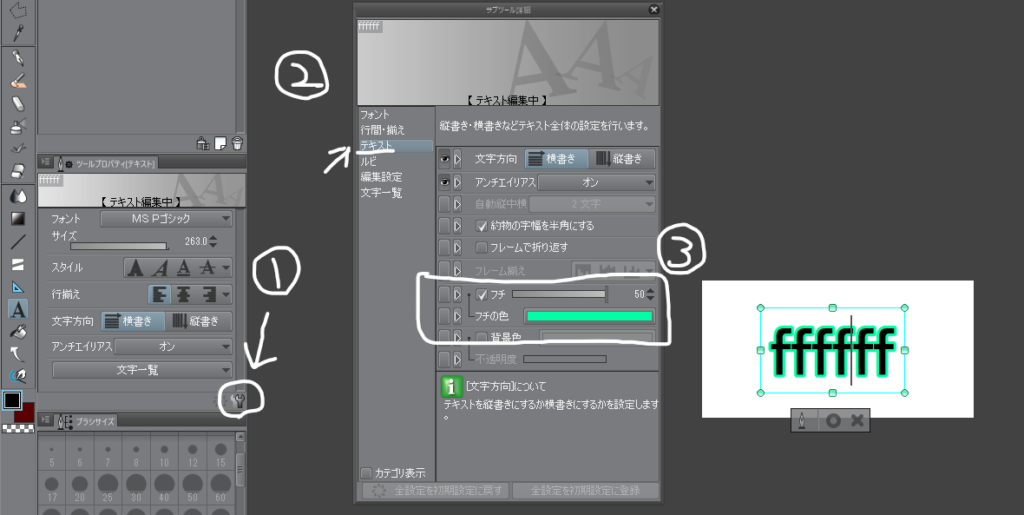
クリスタを起動したら、まず左側に「テキスト」の欄があると思うので(配置を何もいじっていない方)、そこをクリックしてください。もし、配置をいろいろいじってデフォルトの場所に表示されていない方は、探してください。クリックすると、上の画像の左側のようなテキストに関連したツールが表示されると思います。例えば「フォント」だったり「サイズ」、はたまた「行揃え」などです。表示されたら、右下にある「設定マーク(名前は正規かわかりません)」の部分をクリックしてください(白いペンでマーク付けた①のところ)。
ステップ2.テキストをクリック
そうすると、右側に表示されているような新しいタブが画面上に開かれます。タブは真ん中に開かれないときもあります。開くと、左の欄には、上から順に「フォント」、「行間・揃え」、「テキスト」、「ルビ」、「編集設定」、「文字一覧」が表示してあるのが確認できますね。そしたら、その中の②でマーク付けられた「テキスト」の部分をクリックしてください(文字の下にも白い線が引かれているところです)。すると、その右側に表示されているような画面がスクリーン上に表示されるはずです。
ステップ3.フチの左側の入力フォームをクリック
この表示された場所は、テキストに関するいろいろなツールの倉庫のようなところで、左側にある欄の、上にある「文字方向」、「アンチエイリアス」のような、「目のマーク」を追加すると、左側の①でご紹介したツールのところら辺に、ツールが表示されるようになります。ですので、もうわかっているとかたもいるとはずです。倉庫の下の方に表示されている「フチ」の部分の左側の入力フォームをクリックします。
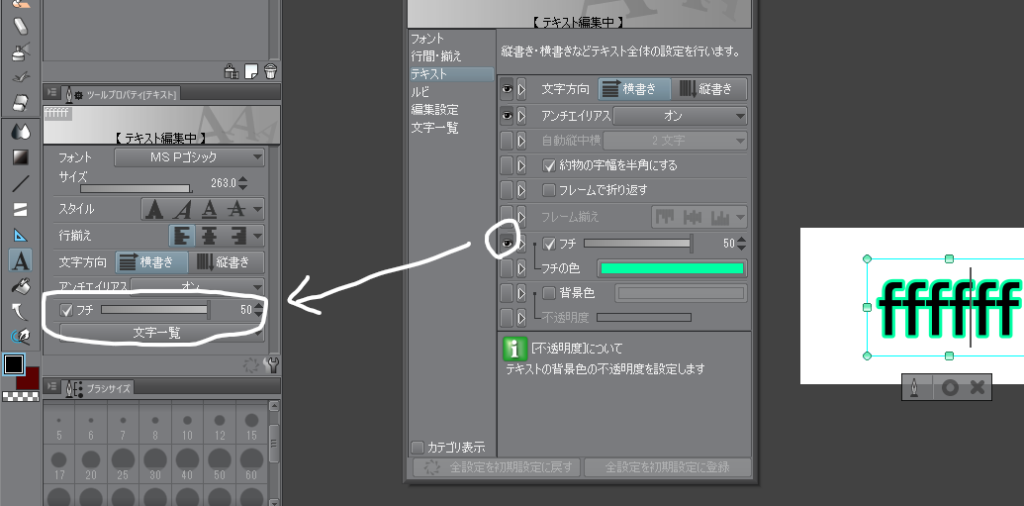
そうすると、先の画像と見比べてみるとわかるように、①ら辺の左側にフチのツールが表示されて、テキストにフチを付けるかどうかをあなたが操作出来るようになります。以上が、クリスタでテキストの縁取りをする方法になります。ちなみに、フチの大きさや色の設定などもこの「倉庫」からできて、倉庫の中のフチの下に表示されている「フチの色」の部分の左側の入力フォームをクリックして「目のアイコン」を表示させれば、「フチ」のように左側のダッシュボードに「フチの色」というツールを表示させることができます。最後までご覧いただきありがとうございました!



コメント